
To quickly turn Mouse Keys on or off using the Accessibility Shortcuts panel, press Option-Command-F5 (or if your Mac or Magic Keyboard has Touch ID, quickly press Touch ID three times). With a numeric keypad: Press “.” (period) on the keypad. With a numeric keypad: Press 0 (zero) on the keypad. With a numeric keypad: Press 5 on the keypad. With the keyboard: Use the 7, 8, 9, U, O, J, K, L keys.
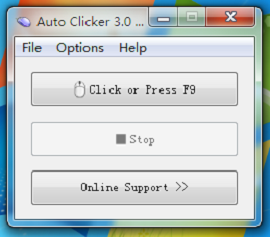
With a numeric keypad: Use the 7, 8, 9, 4, 6, 1, 2, 3 keys on the keypad. Get started with accessibility features.

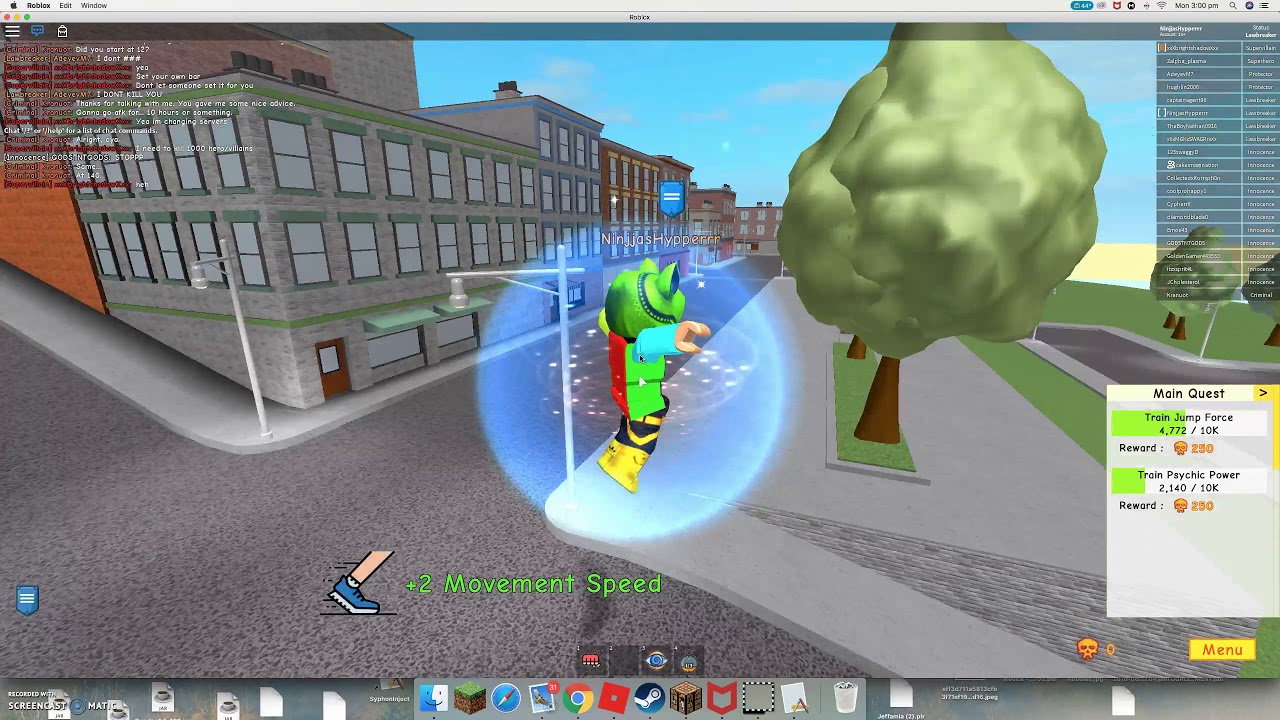
To quickly unmute, hold down the keys Ctrl+Spacebar (Windows) and Option+Spacebar (Mac). On the Teams desktop app, you can also choose to stay muted to avoid unwanted interruption or noise during a meeting and rapidly respond when called upon. To learn more, see Keyboard shortcuts for Microsoft Teams. You can also toggle your Mic on and off by pressing the shortcut keys Ctrl+Shift+M once. To turn off your mic, select Mic again to mute yourself. To turn on your mic during a meeting, select Mic in meeting controls at the upper-right area of your screen. Mute or unmute before a meetingīefore joining a meeting, you can turn your mic on or off by selecting the toggle next to Mic on the right side of your screen. There are a few different ways you can mute or unmute your mic in Teams. When you join a Teams meeting, you can choose to mute your mic to prevent any unwanted noise or unmute your mic to participate in the meeting.


 0 kommentar(er)
0 kommentar(er)
